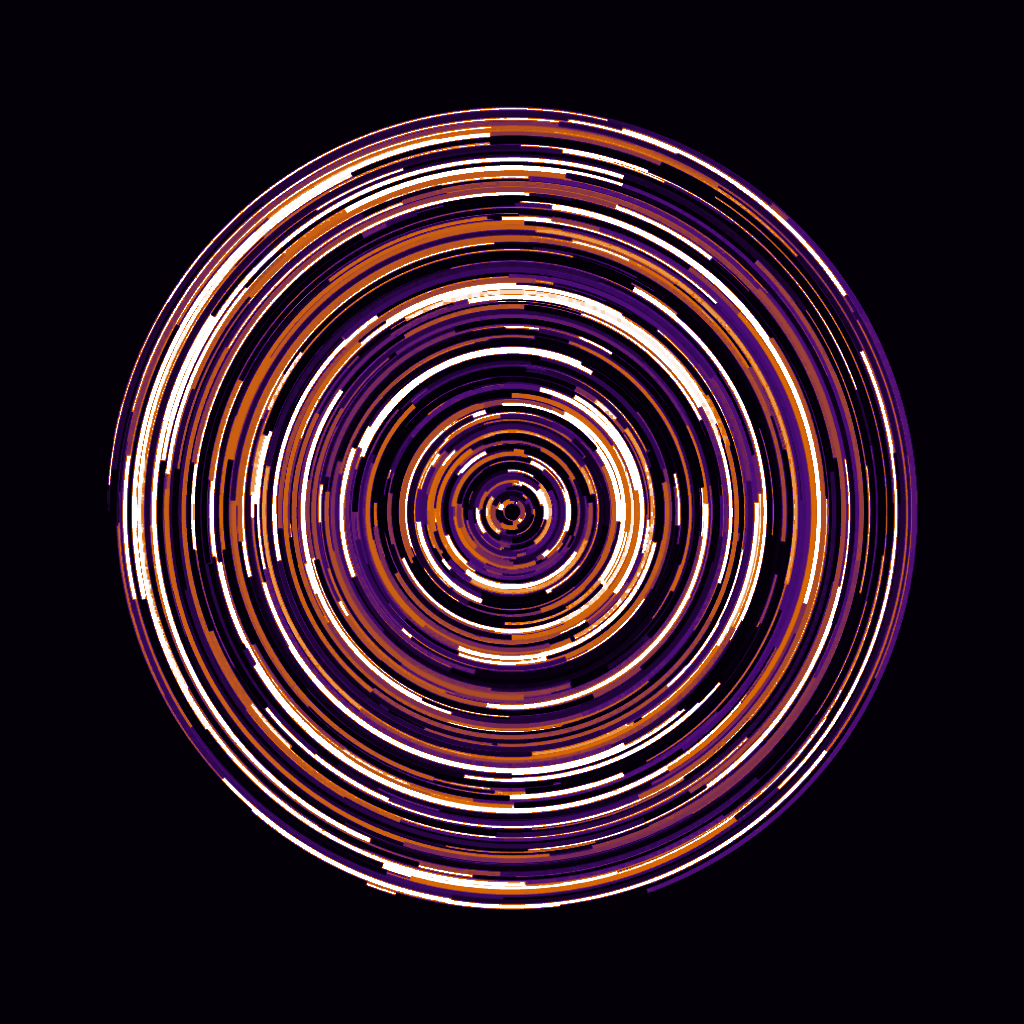初めに
ProcessingとUnityのシェーダーグラフを組み合わせて、以下のような絵を作ってみました。
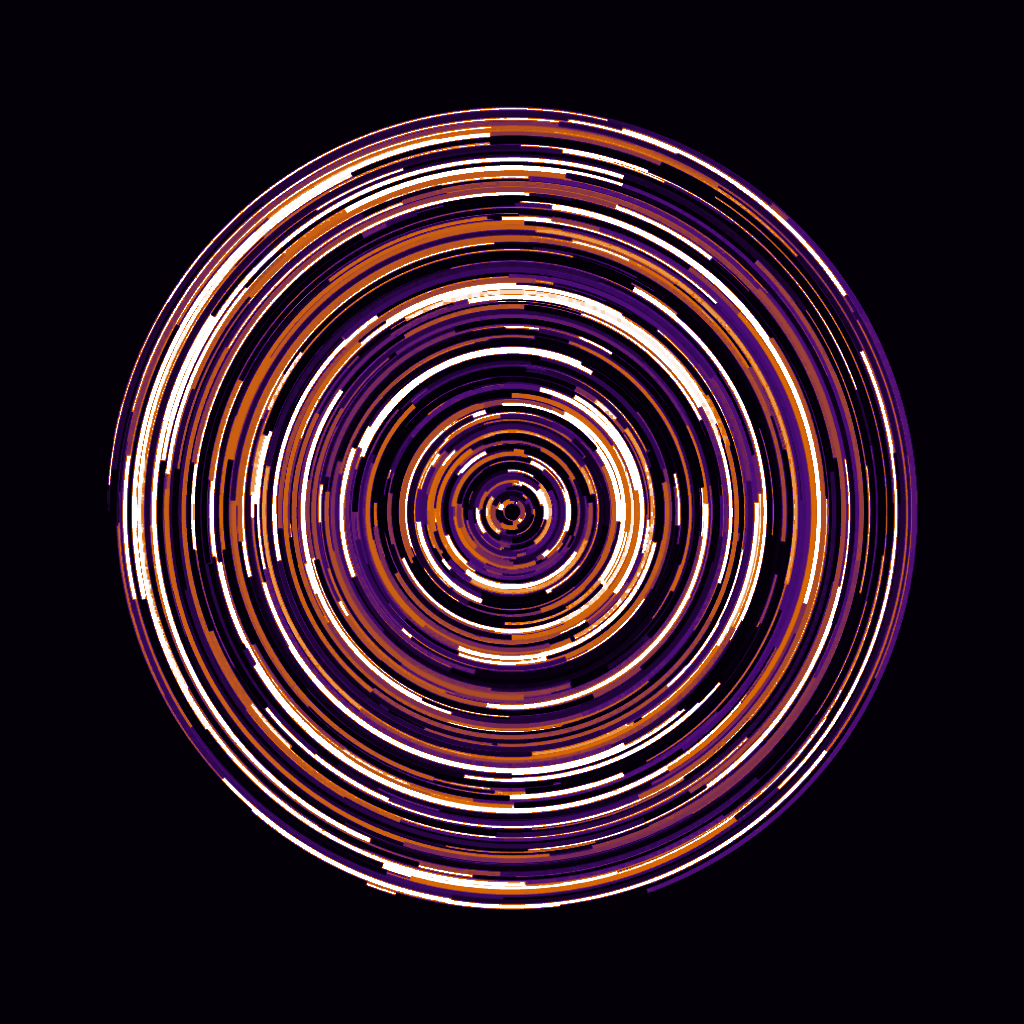
今回の記事では、この絵の作り方を解説します。
目次
解説
Processing
Processing側で円弧をランダムに大量に並べます。

シェーダーグラフ
これをUnityのシェーダーグラフに取り込んで色を付けて完成となります。
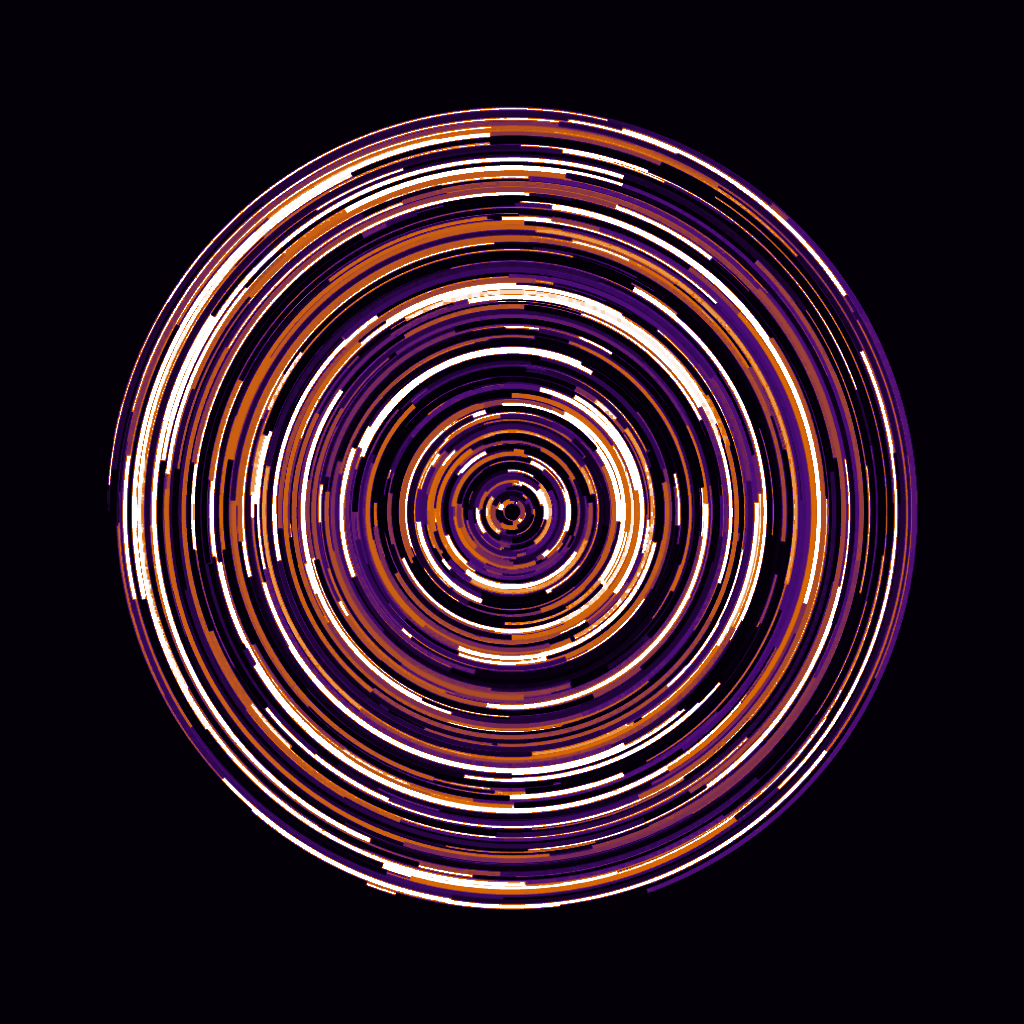
作り方
STEP1 : Processingで絵を描く

以下のコードを実行すると、pdeファイルと同じ場所にpngとして絵が出力されます。
final boolean isSave = true; // save as png
final int N = 5000; // arc number
final int lineSize = 5; // arc line size
final float radiusMin = 10;
final float radiusMax = 400;
float arcRange = radians(100);
String getPngName()
{
return "arc_"
+ "_N_" + N
+ "_lineSize_" + lineSize
+ "_radiusMin_" + radiusMin
+ "_radiusMax_" + radiusMax
+ "_arcRange_" + arcRange
+ ".png";
}
void setup()
{
size(1024, 1024);
background(255);
strokeWeight(lineSize);
strokeCap(RECT);
noFill();
// draw arc
for (int i = 0; i < N; ++i)
{
stroke(random(1, 255));
drawArc();
}
if (isSave)
{
save(getPngName()); // save as png
}
}
void drawArc()
{
float x = width / 2;
float y = height / 2;
float r = random(radiusMin, radiusMax);
float size = r * 2;
float radian1 = random(0, 2 * PI);
float radian2 = radian1 + arcRange;
arc(x, y, size, size, radian1, radian2);
}
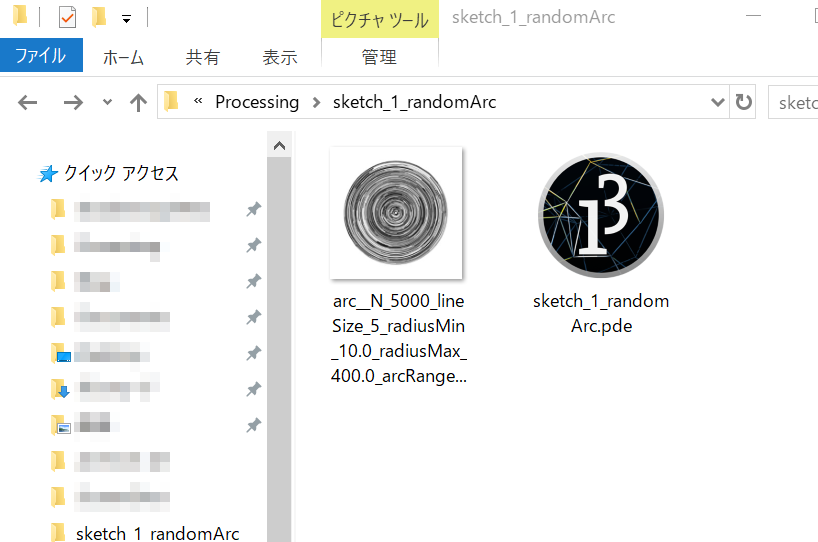
出力されたpngをUnityプロジェクトに取り込んだら、シェーダーグラフ上での作業に入ります。
STEP2 : シェーダーグラフで加工する(完成)
以下のようなシェーダーグラフを組みます。
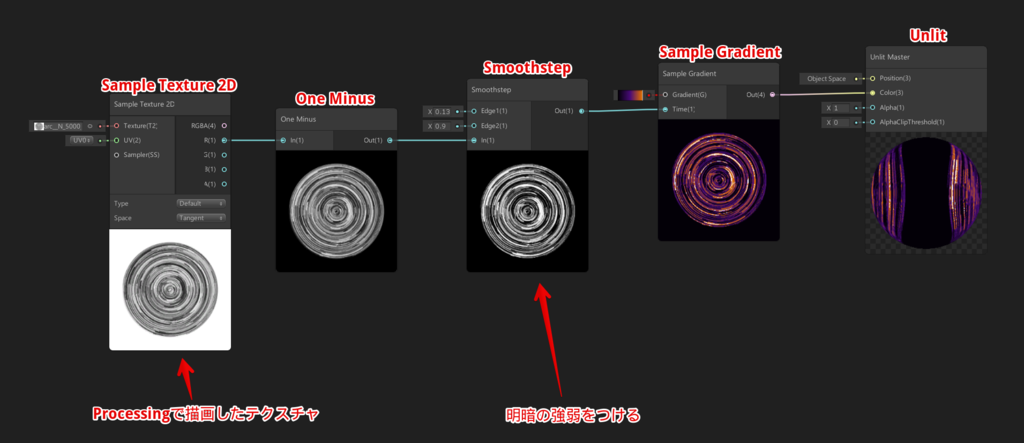
以下のような絵が出力されます。