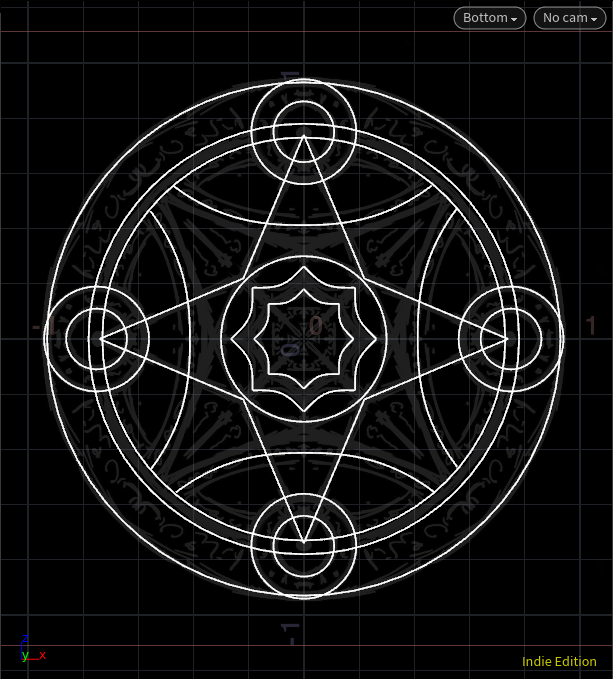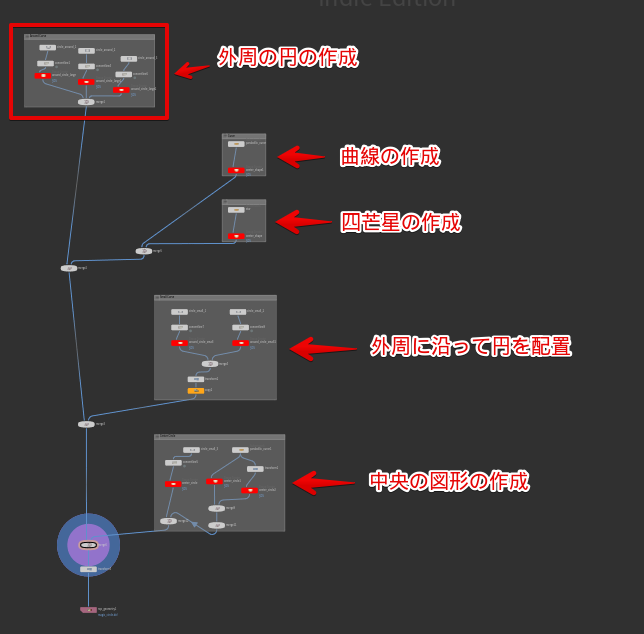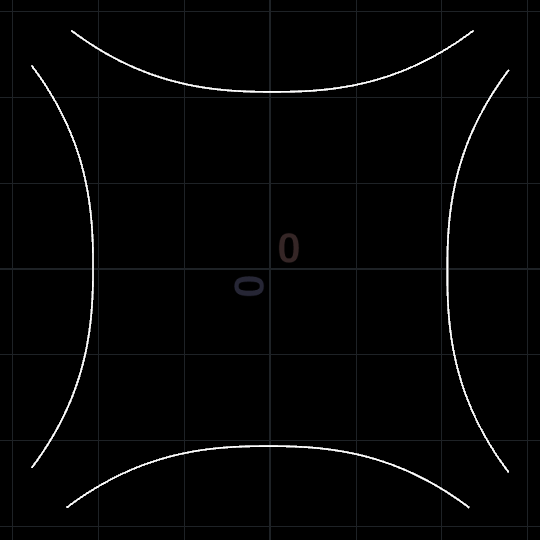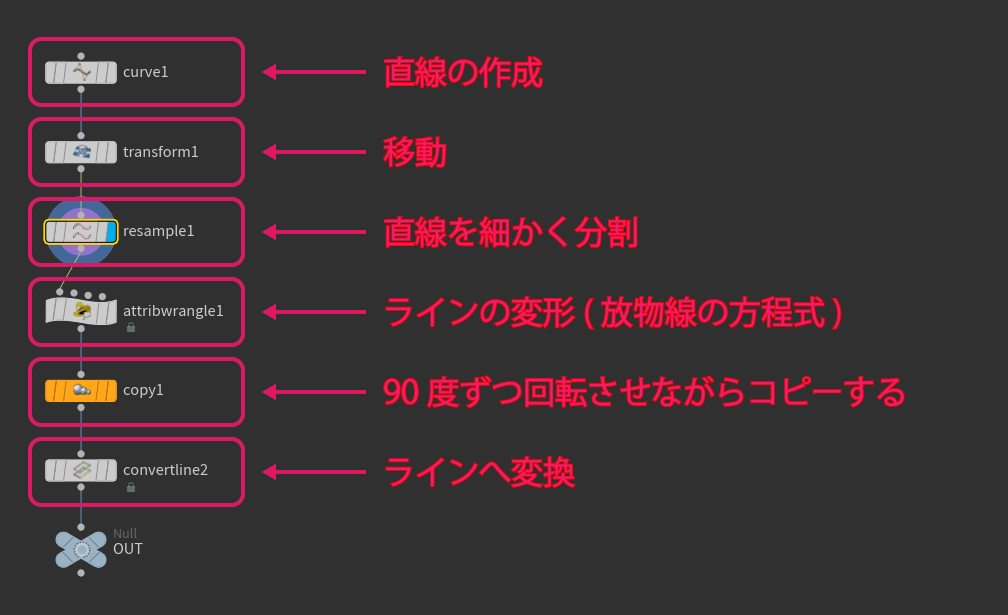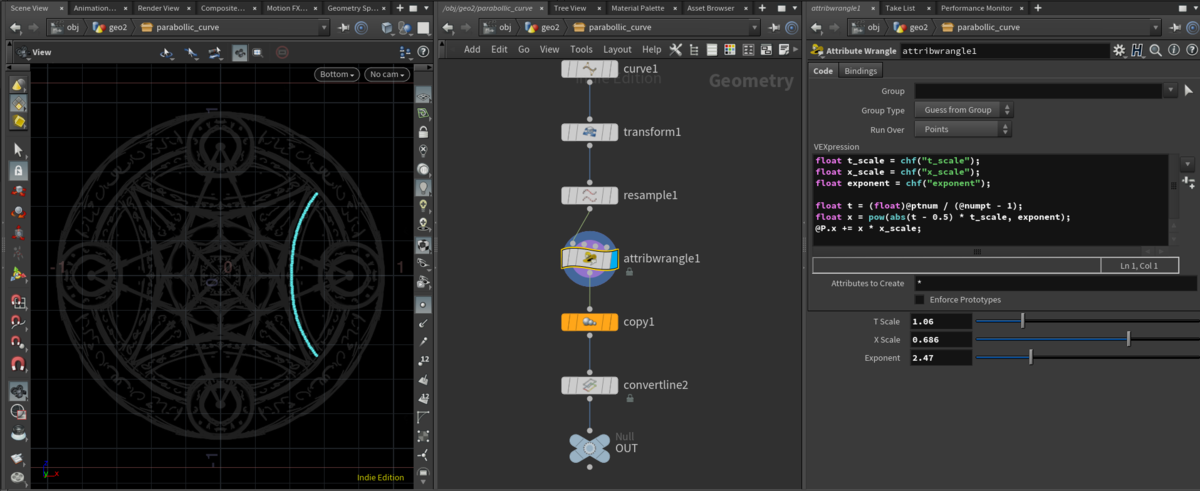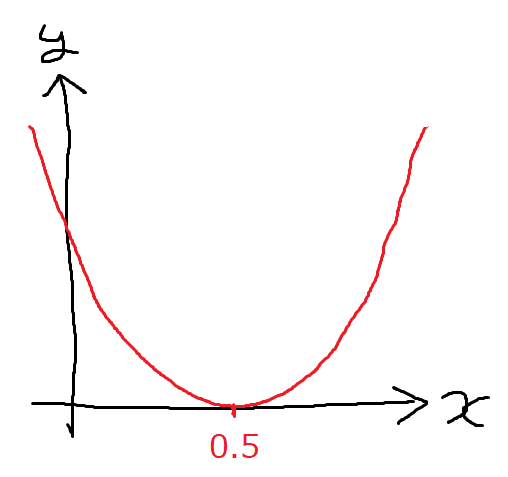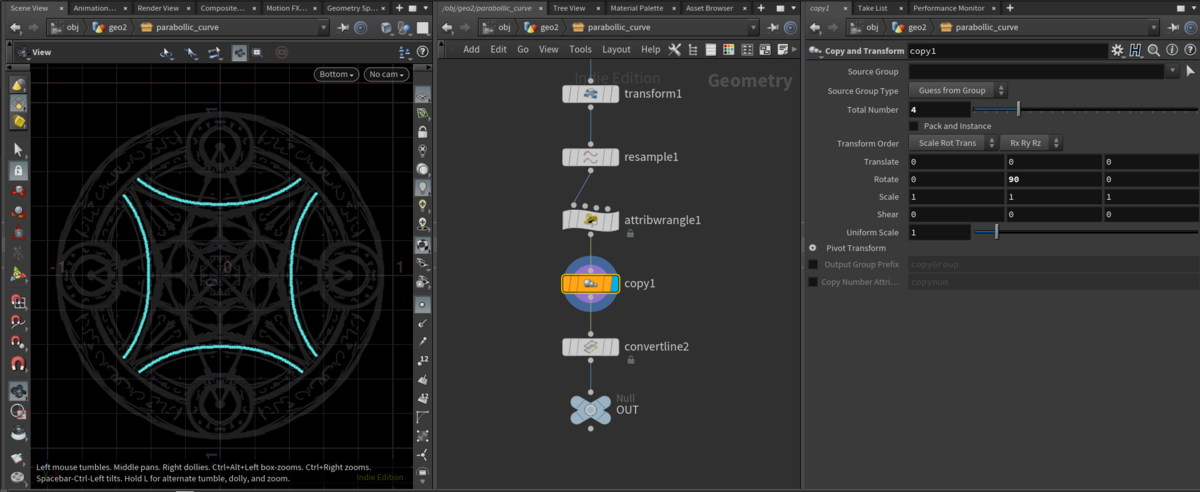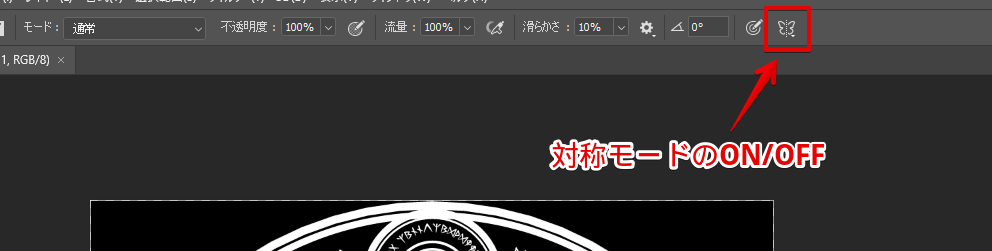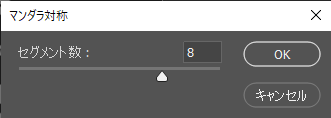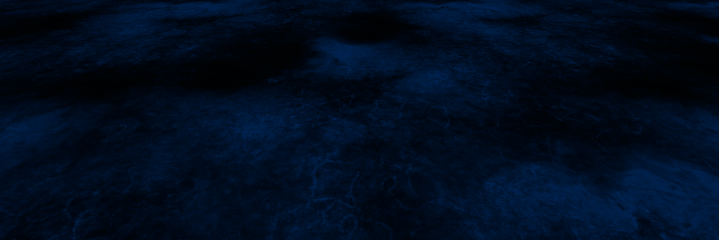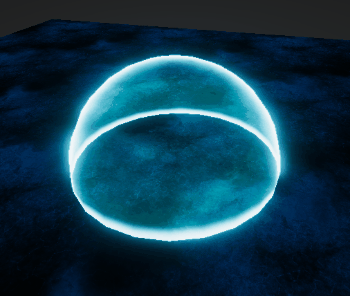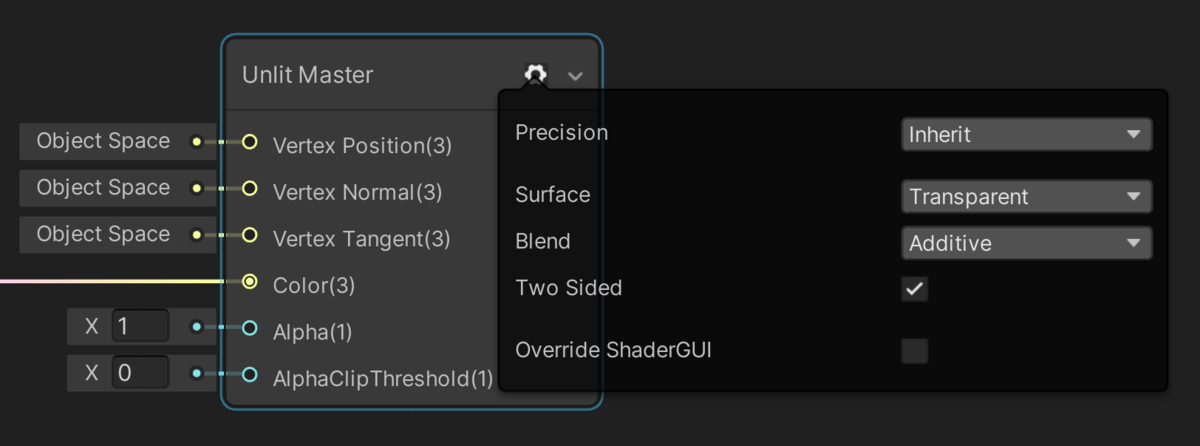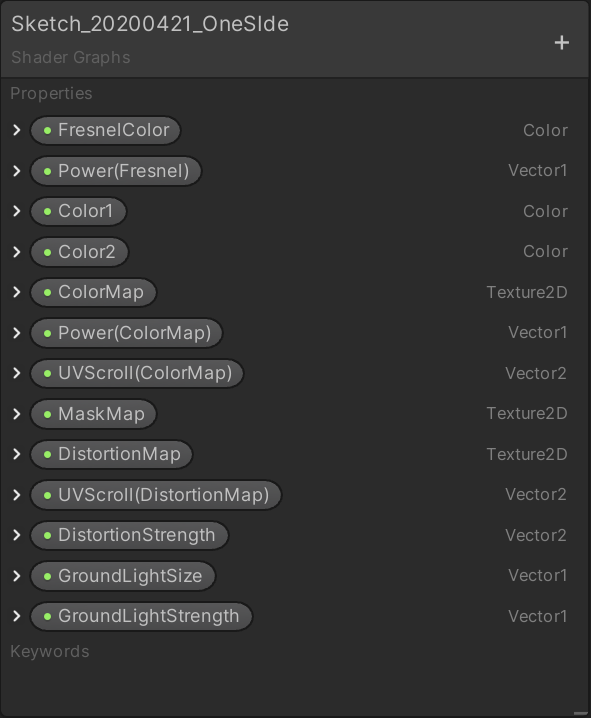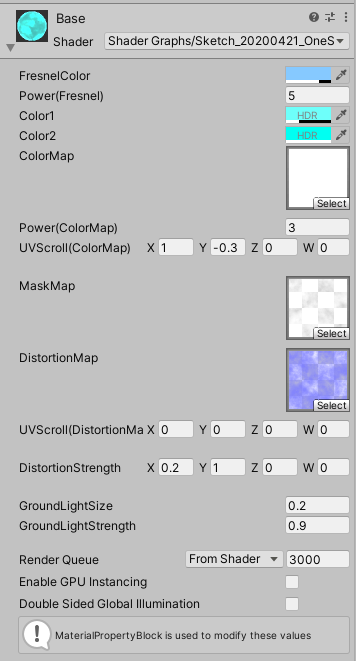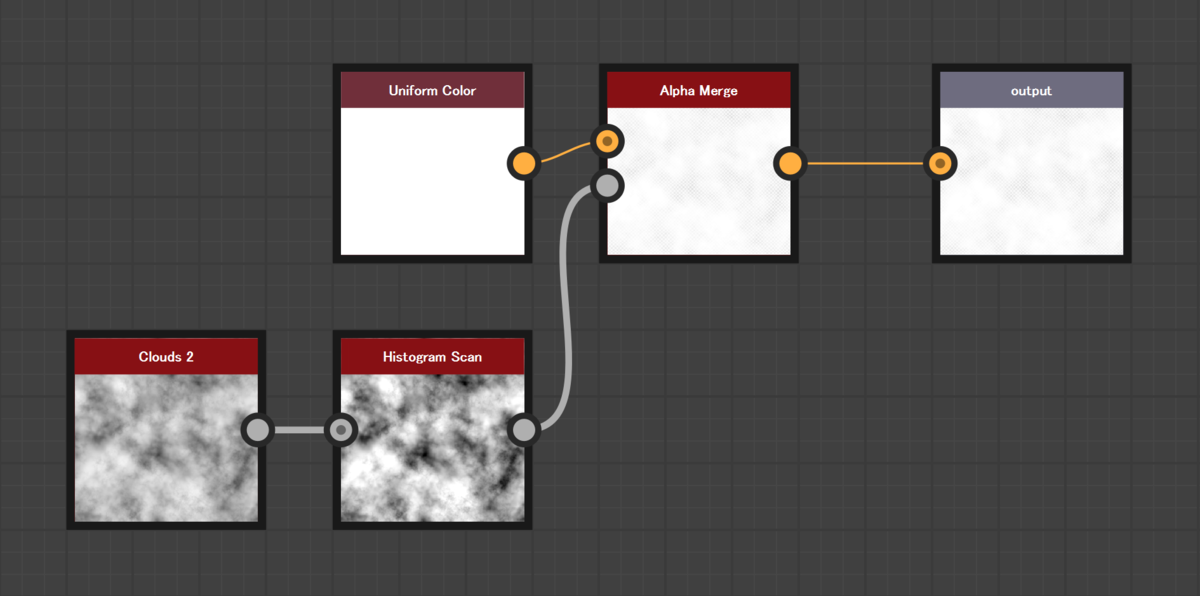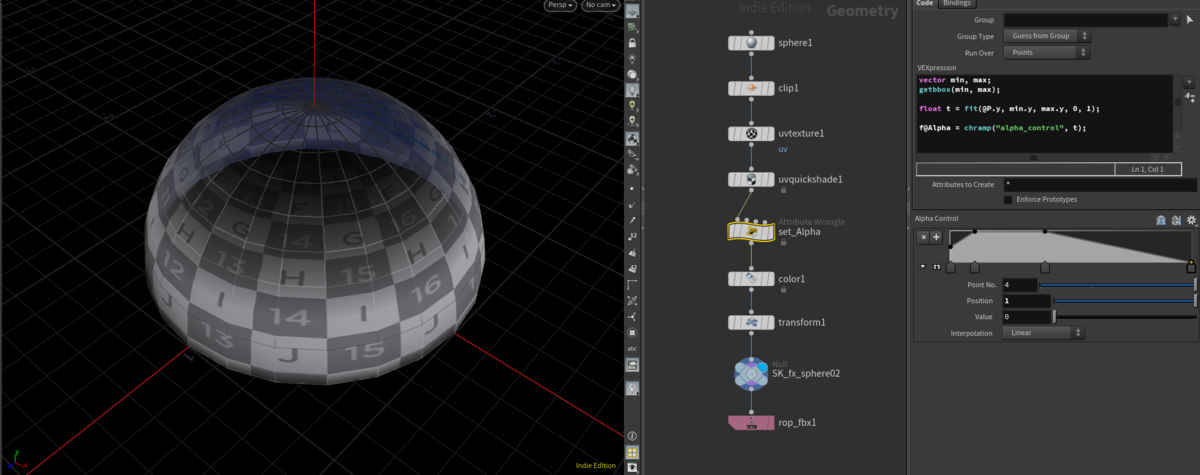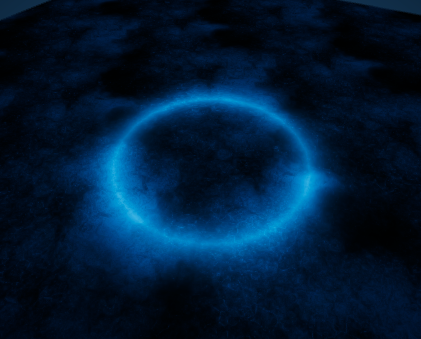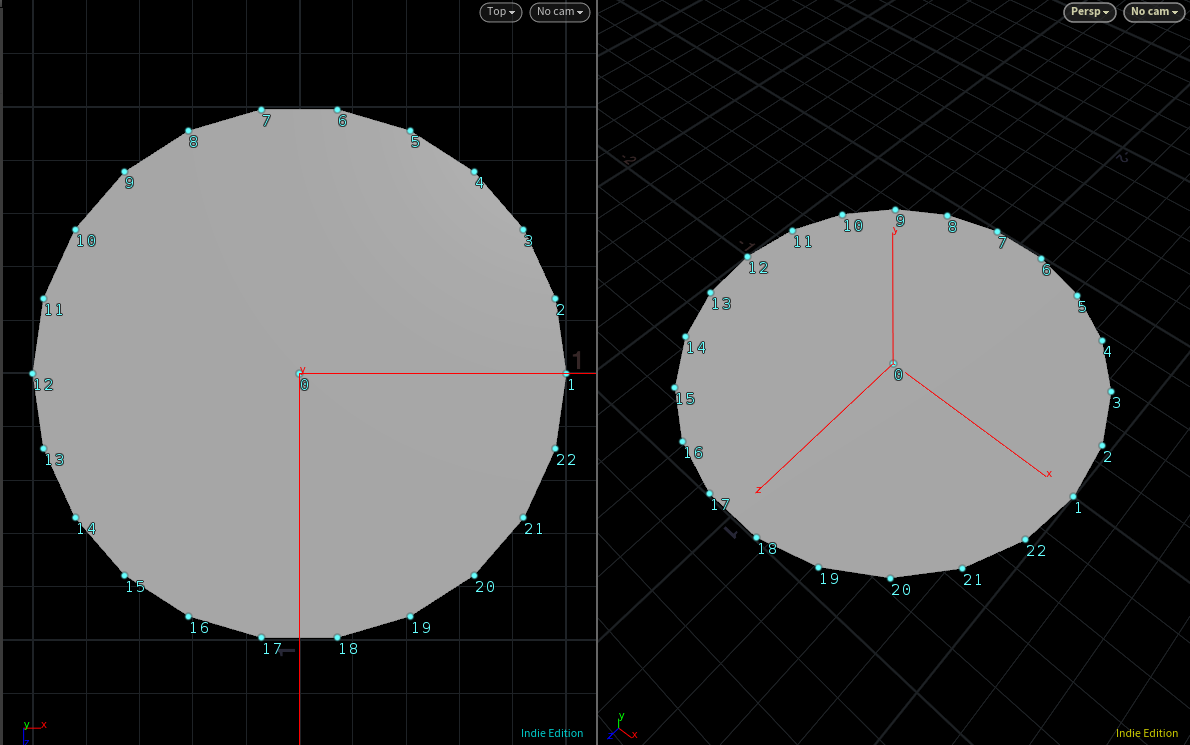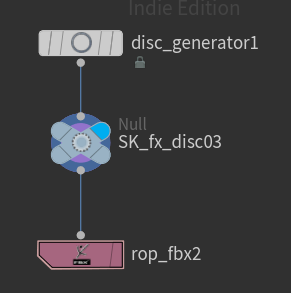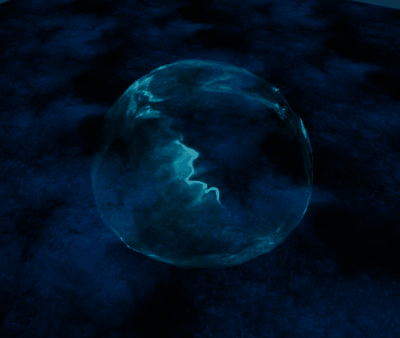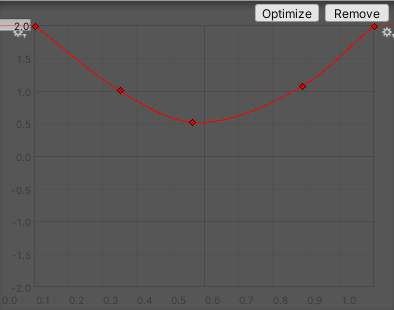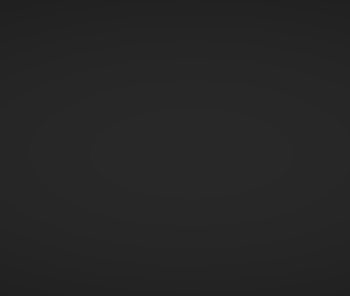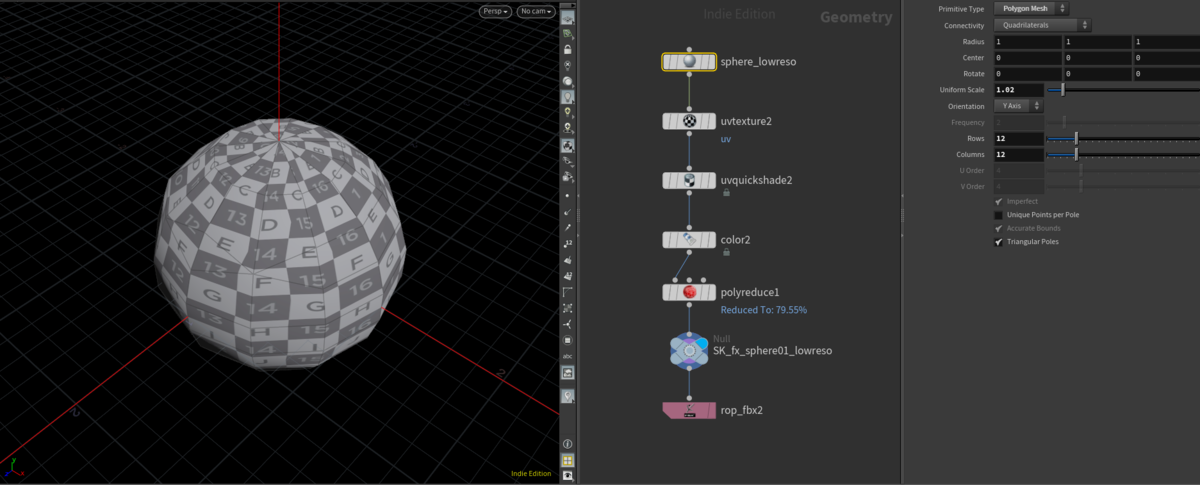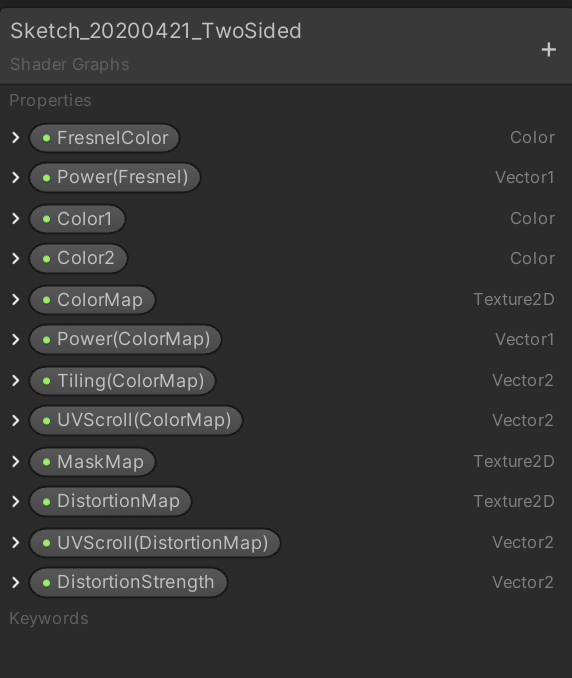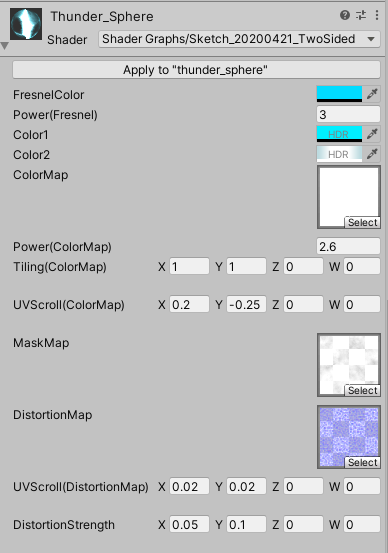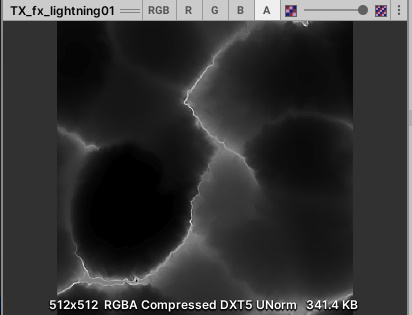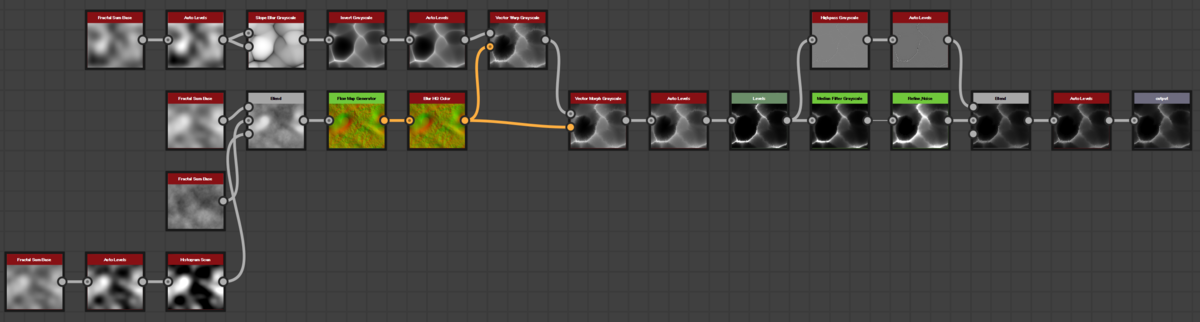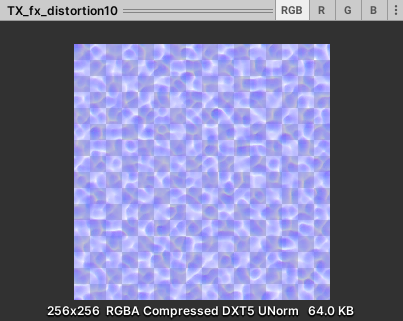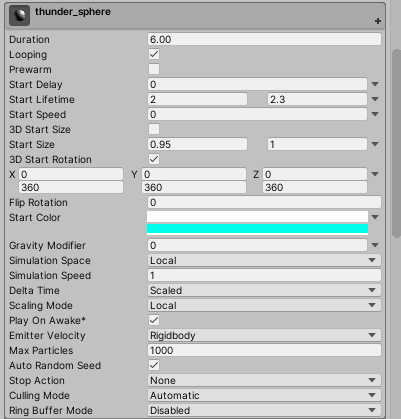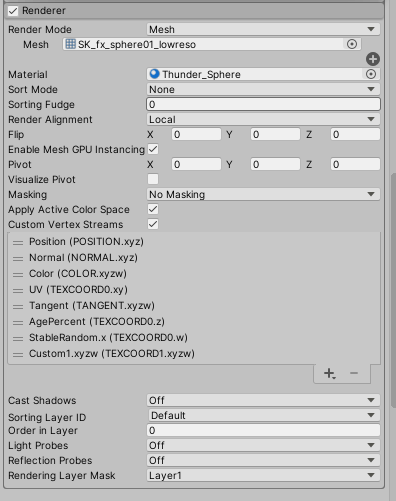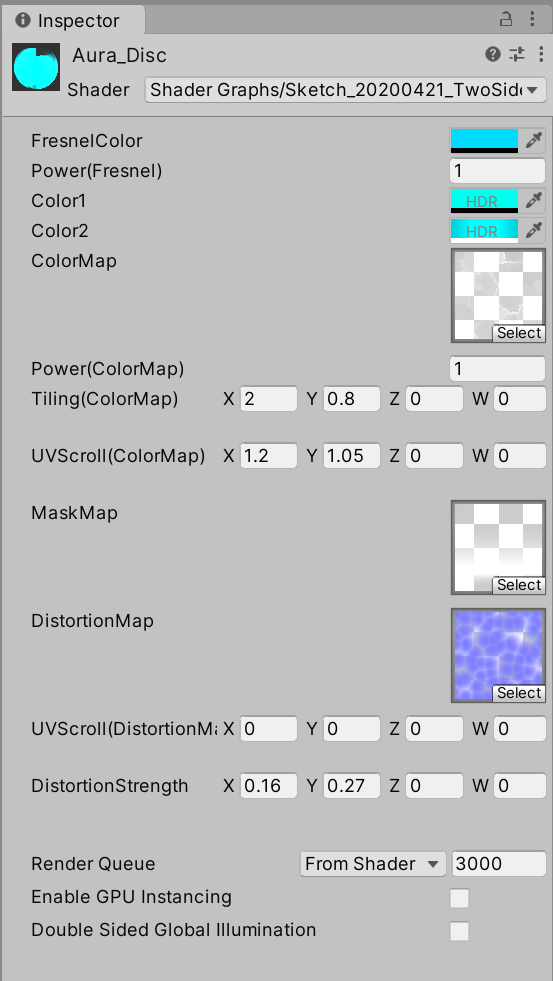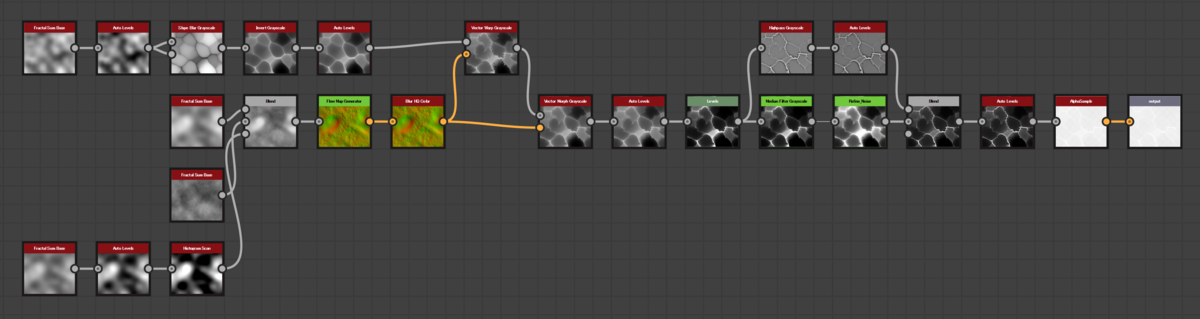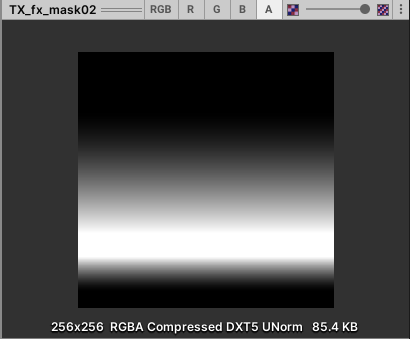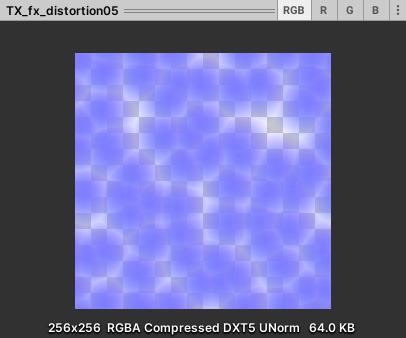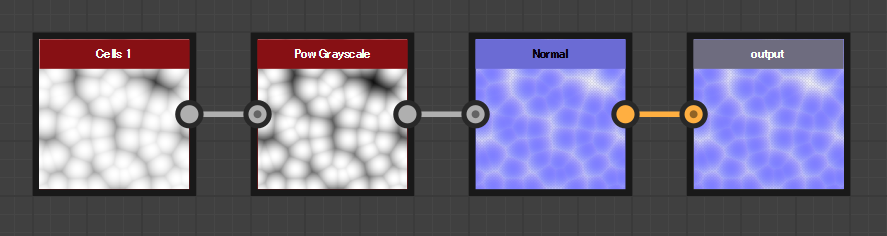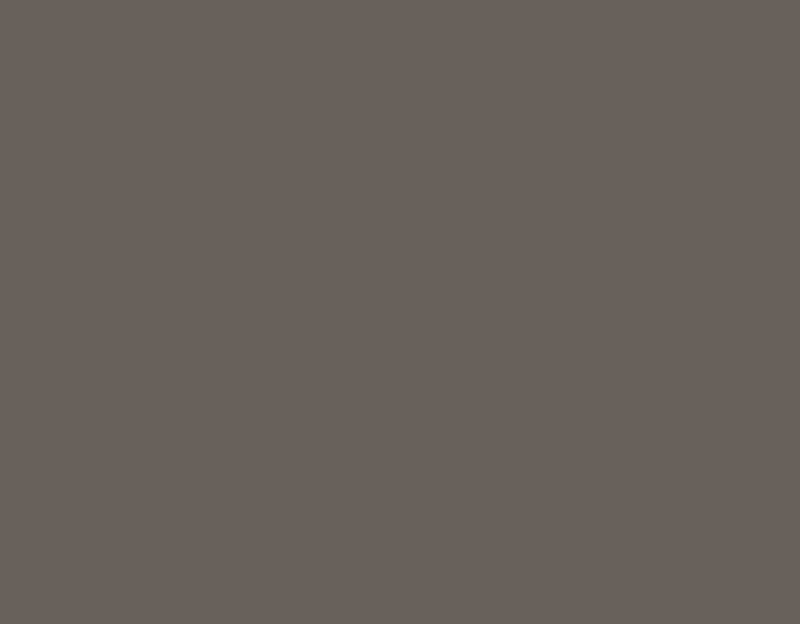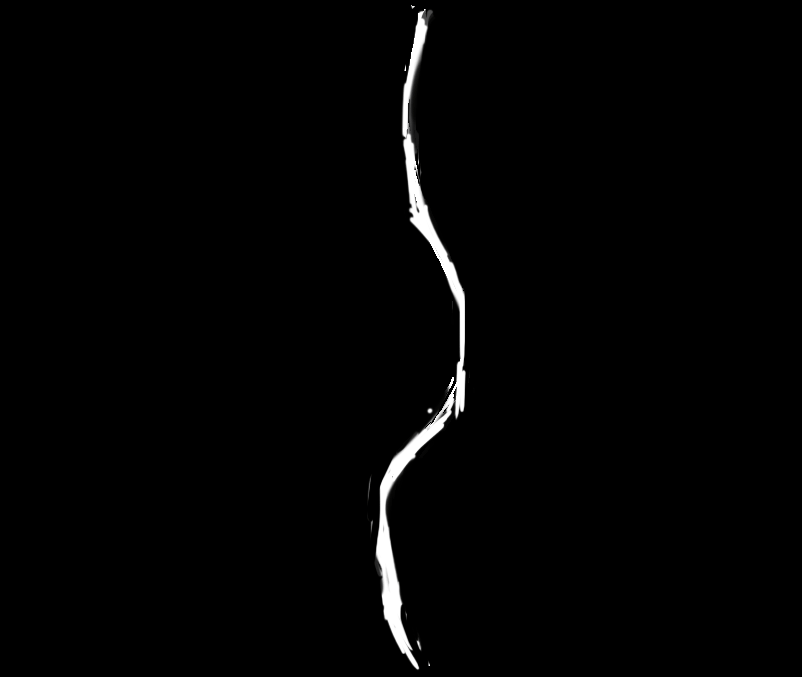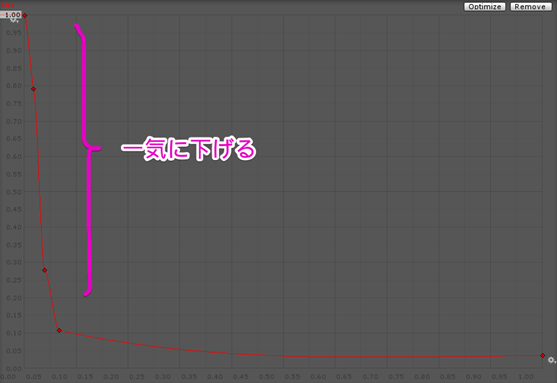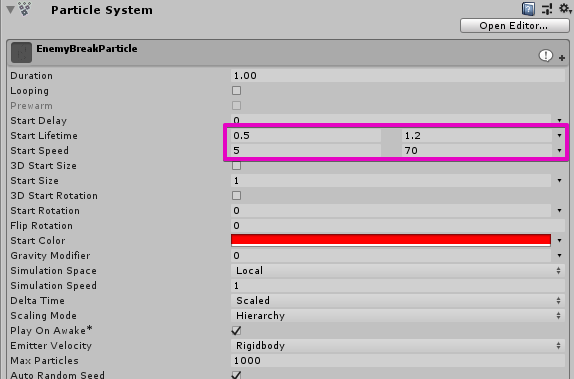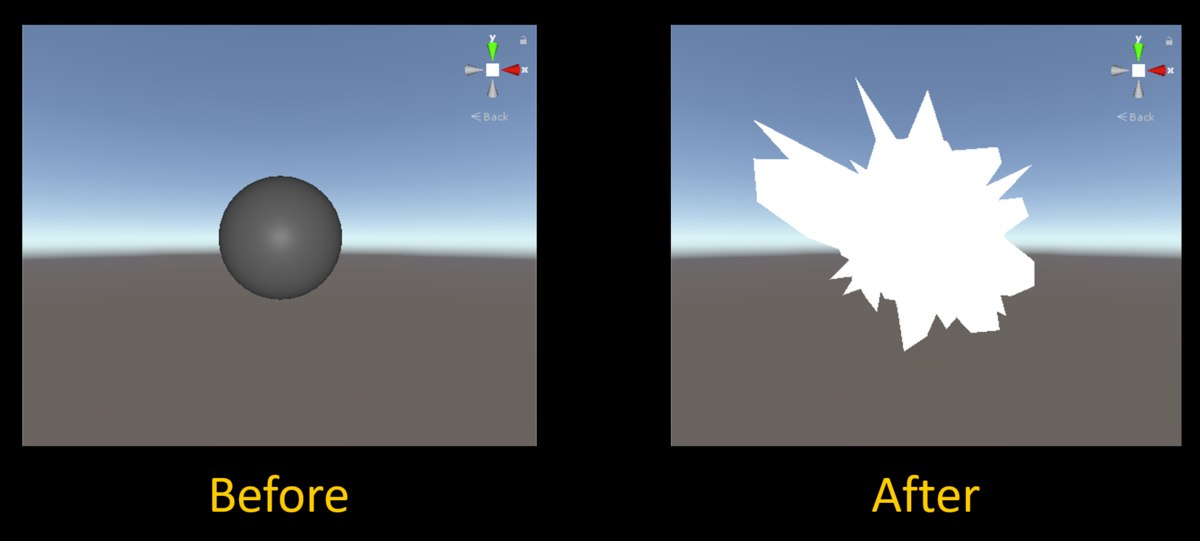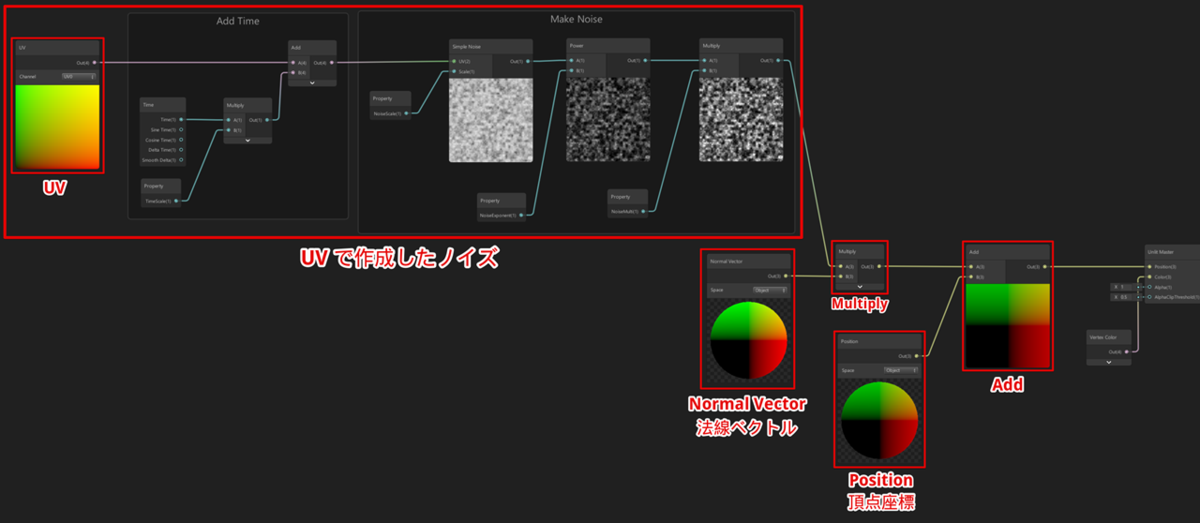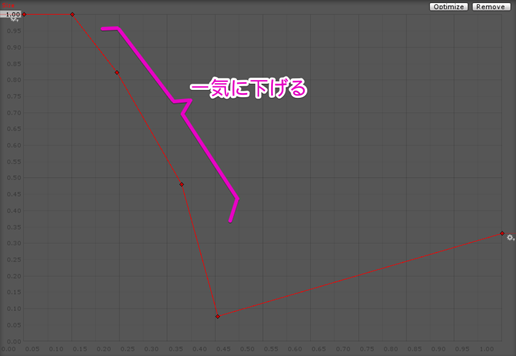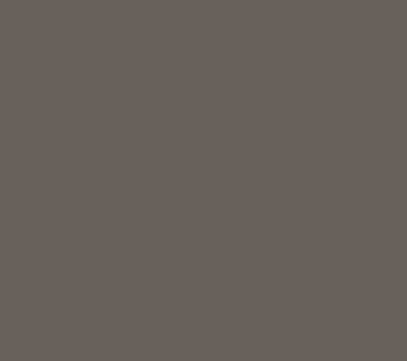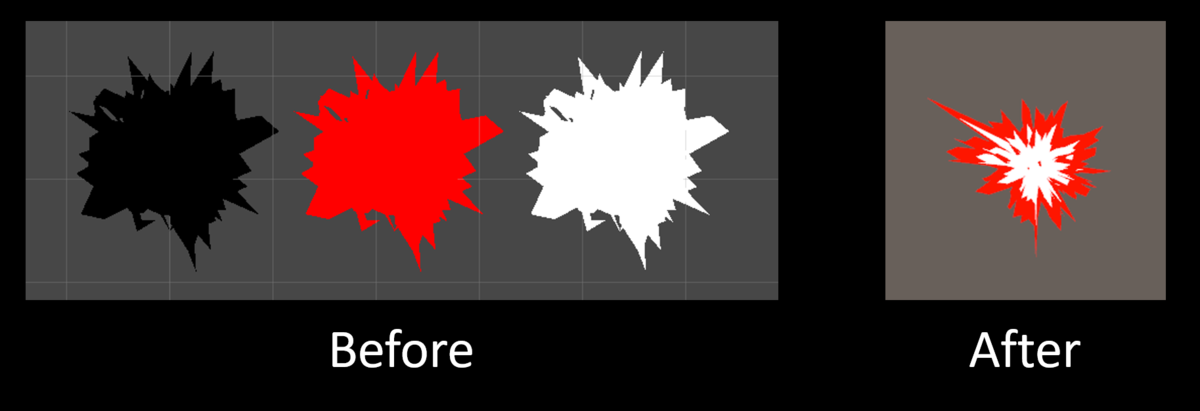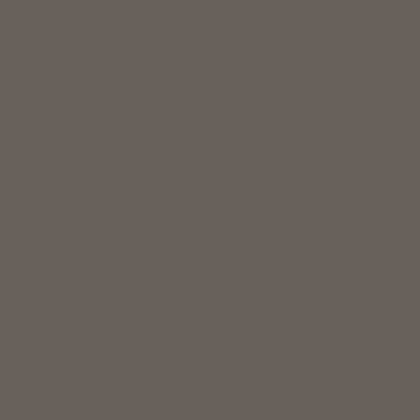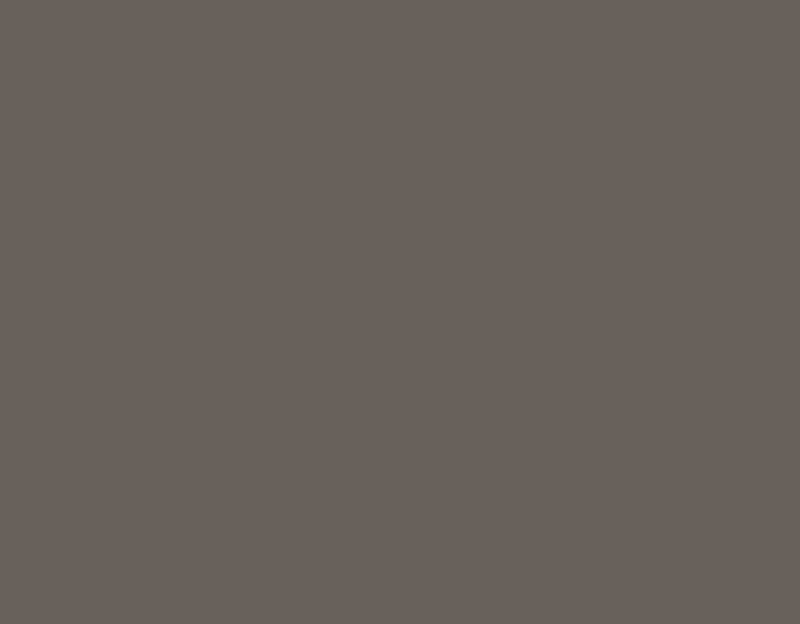- はじめに
- GitBookでWebサイトを作るまで
- GitBookの導入(Windows 10)
- Webサイトのひな型作成
- Webサイトの元データ
- ページを追加してみる
- Webサイトのhtmlファイル化
- Webページのアップロード(GitHub)
- Webページの公開設定(GitHub Pages)
- 補足 : docsフォルダに入れたWebサイトは直接読める
はじめに
制作物をまとめた簡素なポートフォリオを作ってみました。
今回のWebサイト、GitBookを利用して作成しています。
GitBook - Document Everything!
今回はGitBookを使用したWebサイトの作り方を紹介します。
そして、作ったWebページをGitHubPagesとして外部に公開する方法も解説したいと思います。
GitBookでWebサイトを作るまで
下のようなテキストファイルから...


以下のようなWebサイトをコマンド一発で生成します。

必要な知識
gitbookで作成したWebサイトを外部へ公開したい場合、以下の知識が必要になります。
1. PowerShellなどのコマンドラインツールの使い方(gitbook実行に必要)
2. Markdownの書き方(Webページを編集するときに必要)
3. Gitの知識(GitHubPagesを使うと、作ったWebページを外部へ公開できます)
GitBookの導入(Windows 10)
Windows 10 で GitBookを使えるようにするまでの手順を紹介します。
npm をインストール
GitBookを使うためには npm というものが必要になります。
公式サイトのインストーラを使ってインストールしましょう。
nodejs.org

インストールが完了すると、PowerShellからnpmコマンドが使えるようになっているはずです。(PowerShellでコマンドを実行してます)

gitbookのインストール
以下のコマンドを実行し、gitbookをインストールします。
npm install -g gitbook-cli
インストールが完了すると、gitbookコマンドが使えるようになるはずです。

Webサイトのひな型作成
gitbookを使ってWebサイトのひな型を作成します。
Webサイト用フォルダの初期化
Webサイトのファイルを置きたいフォルダの中で、以下のコマンドを実行します。
npm init
フォルダを見るとpackage.jsonができていることが確認できます。

Webサイトのひな型の作成
以下のコマンドを実行します。
gitbook init
README.mdと、SAMMARY.mdが作成されます。

これらがWebサイトの元データになります。
Webサイトをローカル表示してみる
以下のコマンドを実行してみます。
gitbook serve

Webブラウザでhttp://localhost:4000 へアクセスすると、たった今作成したWebページをプレビュー表示することができます。

Webサイトの元データ
README.mdやSUMMARY.mdを編集することで、Webサイトを編集することができます。
また、Webページを新たに追加したい場合はmdファイルを増やします。
README.md の中身
見出し文字(Introduction)だけが入っています。
# Introduction
README.md はWebサイトで最初に表示されるWebページを記述するためのテキストファイルになります。
SUMMARY.md の中身
見出し文字(Summary)と、README.mdへのリンクが記述されています。
# Summary * [Introduction](README.md)
SAMMARY.md は画面の左に並ぶメニューを記述するためのテキストファイルになります。
ページを追加してみる
markdown編集用のツール
markdownの編集に適したツールには複数ありますが、今回はVSCodeを使ってmarkdownを編集したいと思います。
仮ページ(test.md)の追加
markdownという名前のフォルダを作り、その中に test.md ファイルを作成します。

test.mdは以下のような内容にします。
# Test
これはテストページです
README.mdへリンクの追加
README.mdにtest.mdへのリンクを追記してみます。
# Introduction [テスト用ページ](markdown/test.md)
Introductionのページにリンク付きの文字が追加されます。

SAMMARY.mdへリンクの追加
SAMMARY.mdにtest.mdへのリンクを追記してみます。
# Summary * [Introduction](README.md) * [Test](markdown/test.md)
これにより、Webサイト左側のメニューにTestという項目が追加されます。

* [Test](markdown/test.md) という行が、Testという名前でtest.mdへのリンクを貼っている行になります。
Testという項目をクリックすると、test.mdがWebページとして表示されます。

Webサイトのhtmlファイル化
現時点ではmdファイルを作成しただけなので、Webサイトとして公開することはできません。
公開するためには、htmlファイルへコンバートする必要があります。
以下のコマンドを実行します。
gitbook build
コマンドが完了すると、_bookフォルダが作成されます。

_bookフォルダの中を見ると、htmlファイルなどが作成されています。

この_bookフォルダの中身をGitHubへアップロードすることで、Webページを外部へ公開することができます。
予備知識 : _bookではなくdocsへ出力する
htmlファイルが出力されるフォルダ名は変えることができます。
gitbook build (元データが置いてあるディレクトリ) (出力先のディレクトリ)
以下のコマンドを実行すると _bookではなく docsというフォルダへhtmlファイルが出力されます。
gitbook build . docs

Webページのアップロード(GitHub)
作成したWebページをGitHubへアップロードする手順を紹介します。
Gitの環境をインストールしておく必要があります。
git-scm.com
STEP1 : GitHubにリポジトリを作る
今回はTestという名前でリポジトリを作ってみました。
STEP 2 : WebページのGitリポジトリ化
Webページのルートフォルダにて、git initコマンドを実行してGitリポジトリ化します。
まずはgit init でgitを初期化します。
git init
フォルダを見ると.gitフォルダ作成され、gitリポジトリ化したことが確認できます。

STEP 3 : WebページをGitHubへアップロードする
git remote add origin https://github.com/{ユーザー名}/Test.git
ローカルにある全ファイルをバージョン管理の対象として追加
git add .
git addで追加したファイルのコミット
git commit -m "initial commit"
コミットをプッシュ(GitHub上のmasterブランチへ反映される)
git push origin master
参考 : リモートへのプッシュする方法
git pushでリモートリポジトリにプッシュする方法 | TechAcademyマガジン
結果
GitHubのリポジトリを確認すると、ローカルのファイルがアップロードされていることが確認できます。

Webページの公開設定(GitHub Pages)
STEP 1 : Settingsを開く
GitHubリポジトリのSettingsの部分をクリックします。

STEP 2 : GitHub Pagesの設定
ページの下のほうにGit Hub Pagesと書かれている項目があります。

Noneと書かれた部分をクリックすると、どのブランチをGitHub Pagesとして公開するかを選ぶことができます。
今回はWebページをmasterブランチにアップしているので、 master branchを選択します。

今回アップしたWebページが https://(ユーザー名).github.io/{リポジトリ名} としてアクセスすることができるようになりました。

今回、Webページのデータは _bookフォルダの中に入っているため、以下のURLでアクセスできます。
https://(ユーザー名).github.io/{リポジトリ名}/_book
公開設定が反映されるまでにはラグがあるっぽいので気長に待ちましょう。
補足 : docsフォルダに入れたWebサイトは直接読める
_bookというフォルダの中にWebサイトのファイルを入れた場合、
https://(ユーザー名).github.io/{リポジトリ名}/_book
というURLでアクセスできました。
docsという名前のフォルダに入れた場合は、
https://(ユーザー名).github.io/{リポジトリ名}
というURLでWebサイトにアクセスできるようになります。
こちらのURLのほうがスマートです。
docsを直接表示したい場合、GitHub Pagesの設定にて master branch / docs folder を選ぶ必要があります。

今回アップロードしたTest用のWebサイトは以下から確認できます。
https://rngtm.github.io/Test/